Скачать PC WakeUp
Всем привет! Моё первое приложение на Android готово для скачивания на Google Play. Скачать его можно по ссылке PC WakeUp У вас возникала ситуация, когда вам нужно срочно получить доступ к вашему компьютеру? Например на компе лежат какие-то файлы или фотографии, которые нужны в данный момент. С помощью данного приложения вы узнаете, как удаленно включить компьютер через интернет и далее воспользоваться им с помощью программы удаленного управления компьютером. Чтобы использовать удаленное включение компьютера через интернет, нужно знать как настроить его.
Что необходимо:
— компьютер подключенный через Ethernet к роутеру
— настроенный в BIOS на компьютере WakeOnLan (функция которая реализует удаленное включение компа через LAN-кабель)
— роутер с настроенным пробросом портов или SSH/Telnet подключением извне и поддержкой Wake-on-LAN
— установленный на компьютере и смартфоне TeamViwer или другая программа для удалённого управления
Далее подробно описано как настроить свой компьютер, роутер и смартфон для того, чтобы всё это работало.
Настройка компьютера
1. Компьютер нужно перезагрузить и зайти в BIOS (обычно для этого достаточно нажать F2 или DEL при появлении первых строчек на экране).
2. Во вкладке POWER (или типа того) включить функцию Wake-on-LAN (удаленное включение) для режима S4 (режим очень низкого энергопотребления, сон).
3. Сохранить всё, нажав F10 и перезагрузиться в Windows. 4. Откройте «Диспетчер устройств» (например, впишите это сочетание в поиске после нажатия кнопки «Пуск») 5. В диспетчере нужно выбрать сетевую карту среди сетевых адаптеров и зайти в свойства. (она будет содержать слова «Ethernet» или «LAN», не путать с вайфай адаптером, он обычно содержит слова «Wireless» или «WLAN») 6. В свойствах на вкладке «Дополнительно» проверить наличие пункта Wake on Lan (WOL, Wake on Magic Packet) и если он есть то включить его.
7. Настройка компа закончена, желательно ещё раз перезагрузить комп. Чтобы осуществить удаленное включение через WOL — нужно выключать его через гибернацию, а не через завершение работы.
Настройка роутера
Роутер будем настраивать на примере Asus RT-N66U, однако у роутеров не сильно отличаются настройки и скорее всего вы сможете настроить другие.
1. Нужно настроить удалённое подключение к роутеру:
а) Если у вас статический внешний IP то этот пункт можно пропустить. Настраиваем DDNS. Для этого заходим в настройки Интернет -> DDNS и подключаем сервис динамических DNS. Я использую noip.com. Вам нужно создать адрес по которому ваш роутер будет доступен извне и ввести данные об этом в роутере:
б) Есть три типа подключения: Wake-on-LAN, SSH и Telnet
- Wake-on-LAN — самый простой и быстрый способ. Для этого достаточно сделать проброс портов в роутере. «Магические пакеты» пробуждения компьютера по умолчанию приходят на порту №9. Поэтому сначала делаем проброс всех входящих данных 9-го порта на локальный IP вашего компьютера. Заходим «Интернет -> Переадресация портов», включаем переадресацию и добавляем новую запись (внешний порт 9, локальный порт 9, протокол UDP):
Помимо этого нужно закрепить за вашим компьютером его IP, чтобы он получал всегда один и тот же адрес. Заходим в «Локальная сеть -> DHCP-сервер» и добавляем наш компьютер в таблицу «присвоенных вручную IP-адресов в обход DHCP»:
- SSH — другой способ доступа к роутеру, требующий подключение к нему с указанием данных авторизации. Рекомендуется использовать, только если есть проблемы с методом Wake-on-LAN:
В моём роутере достаточно проставить следующие настройки на вкладке «Администрирование» -> «Система» (Для прошивок DD-WRT мануал здесь, но доступ будет только если логин пользователя — «root», это ограничения прошивки). Для Telnet всё по аналогии.
- Telnet — третий способ, аналогичный SSH, но устаревший, рекомендуется пробовать если другие способы не помогли или роутер не поддерживает SSH. Для этого нужно влкючить Telnet — «Администрирование -> Система -> Включить Telnet».
Настройка приложения
В приложении всё просто. Заходите в настройки и прописываете:
1. Адрес DDNS (или внешний статич. IP)
2. Логин/Пароль на SSH/Telnet роутера (пропускаем этот шаг, если выбран тип подключения Wake-on-LAN)
3. Тип подключения
4. MAC-адрес сетевухи компьютера узнать можно так: Центр управления сетями и общим доступом -> Изменение параметров адаптера (или «Сетевые подключения»), а дальше как на скриншоте.
!! MAC-адрес указывать в формате AA:BB:CC:DD:EE:FF через двоеточия
Использование приложения
Если всё настроено верно и всё оборудование поддерживает данный функционал, то после запуска PC WakeUp на смартфоне вы увидите зелёную горящую лампочку возле надписи «Статус роутера» (есть сигнал до роутера). После этого нужно нажать «SSH в роутер» и как только кнопка позеленеет, то загорится кнопка удалённого включения компьютера. После её нажатия ваш компьютер включится. Далее проще и удобнее всего использовать TeamViewer (скачать на комп и на смартфон) для удалённого управления вашим компьютером.
Благодарю за дизайн Андрея Максимова


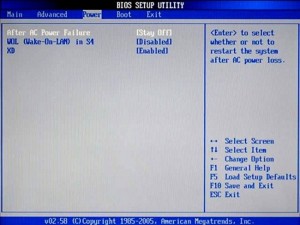
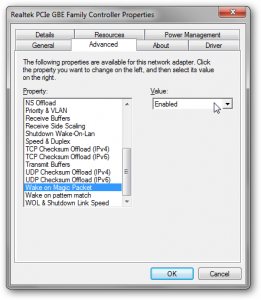



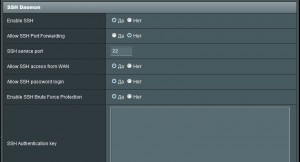
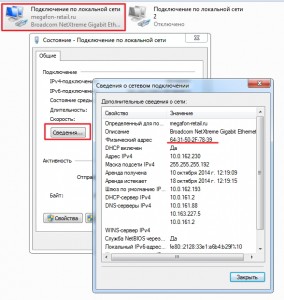
Привет. У меня что то не получается или я что то не правильно делаю, я бы скинул 100 рублей в поддержку сайта если бы ты мне помог например через скайп.
Насчет SSH ничего не понял. Где его найти, что открыть ?
Дмитрий, настройки SSH производятся в роутере. В каждом роутере данная опция может находиться в разных местах.
Обычно это пункт называемый «Безопасность», «Удаленный доступ», «Администрирование». Этот пункт может быть и в каких либо расширенных настройках.
Пожалуйста уточняйте эту информацию в тематических форумах или на сайте, непосредственно по модели вашего роутера.
Можно также дополнительно установить на ПК приложение для удалённого наблюдения к примеру, уже давно ставшую бесплатной программу Webcam Watcher , которая без проблем работает на самых медленных компьютерах, и даже под управлением антикварной Windows 95!