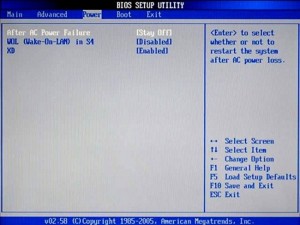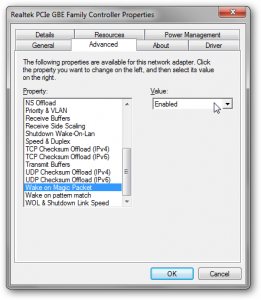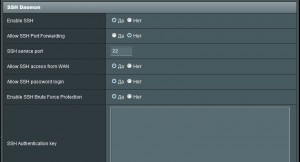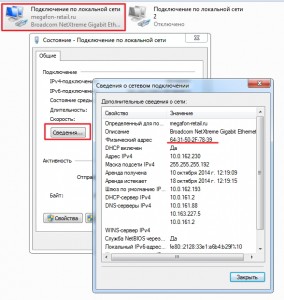Hello!
My first app on Android is ready for download on Google Play. You can download it on the link PC WakeUp you encounter a situation when you need to quickly get access to your computer? For example on a computer are any files or photos you want in the moment. With this application, you can always turn on your computer and then use it using the remote control.
What is needed:
– a computer connected via Ethernet to the router
– configured in the BIOS on your computer WakeOnLan (a function that allows you to turn the PC via LAN-cable)
– the router is configured with SSH connection from the outside and support Wake-on-LAN
– installed on your computer and smartphone TeamViwer for remote control described in detail how to set up your computer, router and smartphone for all this work.
Configure your computer
1. The computer must reboot and enter the BIOS (usually just press F2 or DEL when the first lines on the screen).
2. In the tab POWER (or similar) enable Wake-on-LAN mode S4 (extremely low power consumption mode, sleep).
3. Save all by pressing F10 and booting into Windows.
4. Open the “Device Manager” (for example, enter a combination in the search after clicking the “Start”)
5. Manager, select the network card of the network adapters and go to properties. (which contains the words “Ethernet” or “LAN”, not to be confused with vayfay adapter, it usually contains the words “Wireless” or “WLAN”)
6. In the properties on the “Advanced” tab to check the availability of the item Wake on Lan (WOL, Wake on Magic Packet) and if it is, then turn it on.
7. Configure the PC is finished, it is desirable to restart the computer again. That it can be enabled through the WOL – need to disable it through hibernation, and not through the completion of the work.
Configure Router
Router will configure the example of Asus RT-N66U, but at the routers are not very different settings and most likely you will be able to configure the other.
1. It is necessary to configure the remote connection to the router:
a) If you have a static external IP you can skip this step. Configuring DDNS. To do this, go to settings Internet – & gt; DDNS service and connect the dynamic DNS. I use noip.com . You need to create the address to which your router will be accessible from the outside and enter data about this in the router:
b) set up an SSH or telnet access to the router. In my router is enough to put down the following settings in the “Administration” – & gt; “System” (for firmware DD-WRT manual here , but access will be only if the user login – “root”, this limits the firmware)
Application Configuration
The application’s simple. Go into settings and registers:
1. Address DDNS (or external stat. IP)
2. Username/Password for router’s SSH/Telnet
3. Type of connection
4. MAC-address of the computer’s network card, you can learn: Center Network and Sharing Center – & gt; Change adapter settings (or “Network Connections”), and then as in the screenshot:
!! MAC-address should be in format AA:BB:CC:DD:EE:FF separated by a colon
Using the Pc WakeUp
If everything is configured correctly and all equipment supports this functionality, then after starting PC WakeUp on your smartphone, you will see a green text “router oN” (there is access to the router). Then you need to click “SSH into the router” and as soon as the button turns green, then turns the “Enable PC.” After pressing it will turn on your computer. Next, easier and more convenient to use TeamViewer (download on a computer and on the smartphone ) for remote control of your computer.
Designed by Andrey Maximov